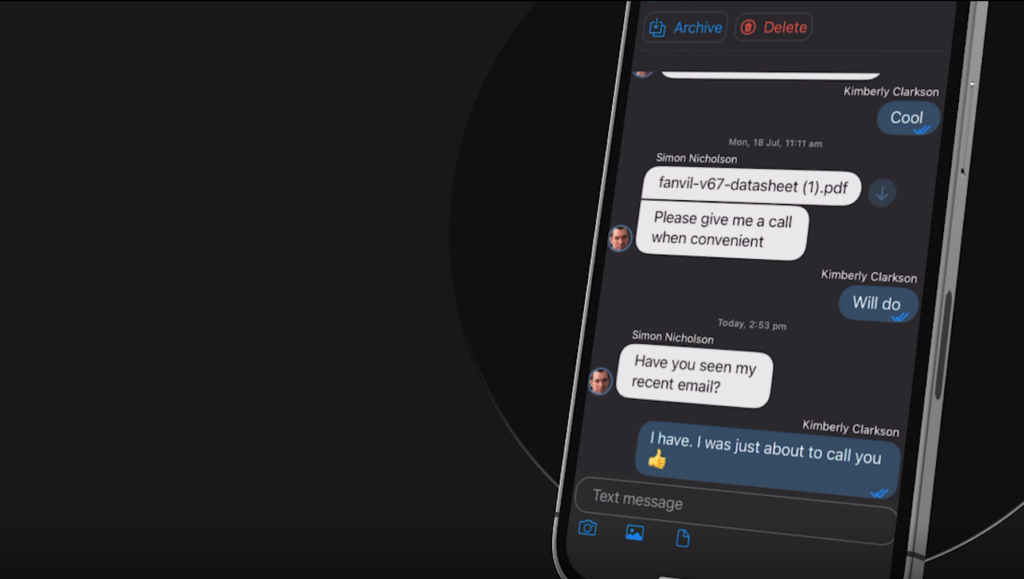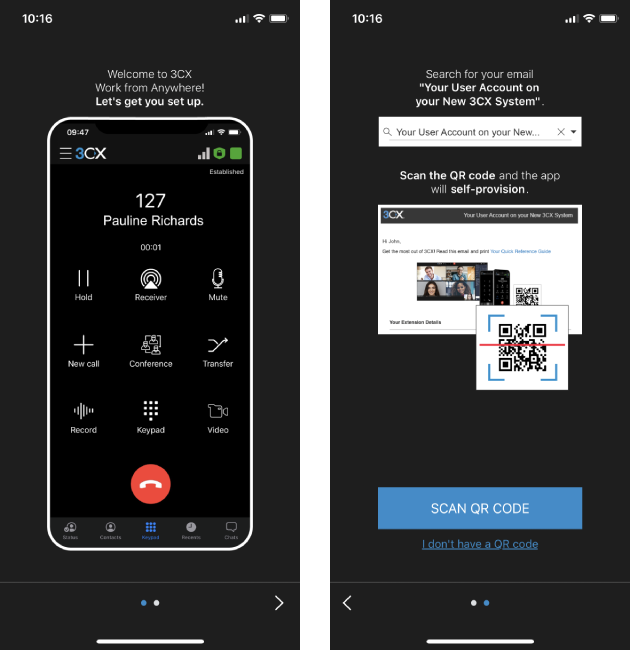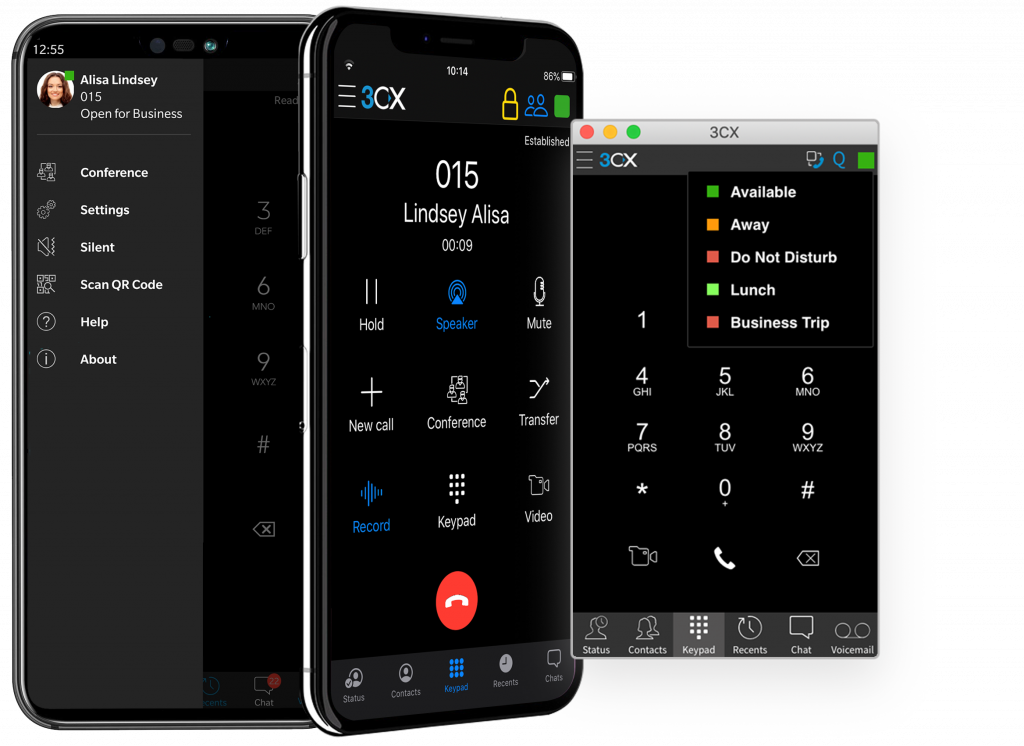3CX IOS App 2022 – Your office anywhere !

The 3CX iOS App allows you to work remotely from your home or any other preferred destination. Just download the iOS App and take your office extension with you. Now that the latest 3CX iOS app update has been released, any interaction via the app is faster than ever before. You can benefit from new command menu, icon badges and live chat icons.
To see all of the above and find even more detailed information, please check out our 3CX iOS App 2022 video which you can also have branded as your own.
Command Menu & Live Chat
Long-press the 3CX app on your home screen, and a drop-down command menu will appear with multiple options to choose from such as messages, voicemail, and call history. This makes the search much more convenient and quicker than it has ever been.
If you struggle keeping up to date with your personal messages, now there is a notification badge in red which pops up every time when you have unread messages in your inbox. This app update also allows you to manage your live chat and website messages while on the go.
Swiping the conversation and selecting ‘More’ allows users to ‘Transfer’, mark chats as ‘Dealt With’, and take ownership of messages, all from a single interface.
You can also easily share documents and delete messages, using the built-in quick actions such as ‘Archive’ and ‘Delete’.
Although, if you have never used the iOS App before, don’t you worry, Yellowgrid has got your back! Just keep on reading this blog and you will find all the steps that you need to follow to start using the application confidently.
Quick Setup
- Download the 3CX iOS app on the APP store for free.
- Open the app, read, and accept the licence agreement.
- Scan the QR code from your welcome email or the web client to automatically configure your extension.
If you can’t locate your Welcome email (with subject ‘Your User Account on your New 3CX System’), you can reach out to your administrator to resend it. Alternatively, you can find it in your web client, under ‘Settings > Scan QR Code’.
Status
You can easily choose a status to let your colleagues know your availability. You can choose from Available; Away; Do Not Disturb; Lunch; Business Trip and Set Status Temporarily. You can now even add custom status messages and turn your ‘Push notifications’ off.
Siri Enabled Calls
You can now ask Siri to make a call using your 3CX app.
- Ensure that Siri is enabled.
- On your first request, Siri will ask permission to access 3CX data – tap ‘Yes’.
- Launch the 3CX app by saying ‘Siri, open 3CX’.
- To make a call you can either use a name or a number by saying ‘Siri call Simon using 3CX’ or ‘Siri call 0447.. using 3CX’.
- In the case of several people with the same name, Siri will prompt you to choose the number to call.
Schedule a Video/Call Conference
The 3CX iOS app allows you to invite participants to your calls and schedule a conference.
You can simply follow the steps below to start scheduling your conference calls:
- Tap on the menu button in the top left corner and select ‘Schedule’.
- Add your Subject and set the date and time of your conference.
- For a video conference, make sure the ‘Video’ option is enabled.
- Leave ‘Add to Calendar’ enabled to create an event in your device calendar and add participants.
- Add participants by selecting existing contacts or enter their phone or email address. Once the conference is created you cannot alter the participants.
- Tap ‘Save’.
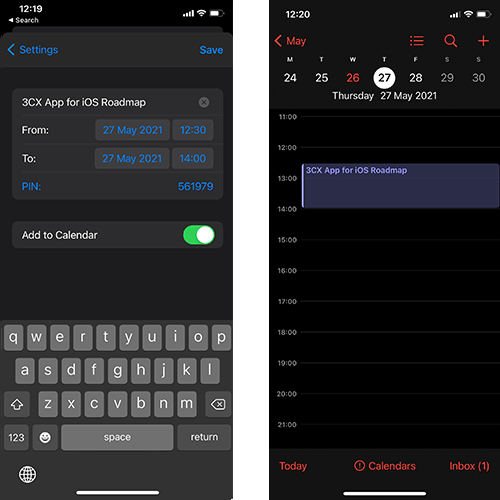
Apart from branded videos, affiliating yourselves with Yellowgrid as your 3CX Solutions Provider can bring you many more benefits, such as:
- First Line Support
- 5% Fanvil discount
- 3CX branded videos
- Unique 3CX Installation Wizard
- My PBX Tools
- API integration
- Same partner benefits
- 30 day payment terms
- PBX hosting